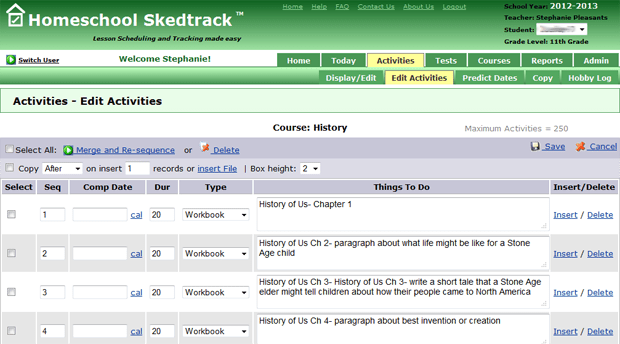We've covered setting up your school year and your courses, also known as subjects, now let's discuss assignments. You should be logged into the upcoming school year, 2012-2013. Go ahead and click that Activities tab. Yesterday we copied my daughter's courses and activities to the upcoming year. You'll see all of those courses listed on the left, if you haven't set up some course, go ahead and add one or two so you can follow along.
If you need only to edit or remove a few assignments, the first tab, the Display/Edit tab will work just fine. It allows you to edit only one assignment at a time. But, for bulk editing, and most of the time, I prefer the Edit Activities tab. This Display/Edit tab is great for you to quickly see what your student has completed, when the last completion date was, etc. I don't like it as much for editing as I do for just a quick glance at where we stand in the course.
Let's work with my daughter's history. We in the middle of something I plan to spend a few years on so we've completed some assignments that were copied over, but not all of them. I have two options to remove the previously completed assignments- I can delete all of the assignments we imported yesterday and re-import only the ones I need or I can just delete the ones we've done.
Option 1- remove the previously completed assignments. We won't need those for the next school year obviously. On the left be sure to click the desired subject, in our case, history. Now click the Edit Activities tab. On the far left you'll see checkboxes for each activity. Click the checkbox for the activities you wish to delete and hit the delete button at the top. Be sure to click save.
You can also use this screen to merge activities, add activities or insert new ones. This is the most important screen during the school year. I have never used the File Insert option, I always put my assignments in the system using this screen. I'm going to cover this screen in depth tomorrow. I want to get to that Copy tab today 🙂 Once you've made the desired changes, be sure to click Save.
The Predict Dates tab is exactly that, a prediction. If your child did every assignment for this course, every day assigned, these are the predicted dates these assignments would be done. If you had scheduled the entire year and want to see when you'll get everything finished, this is a great tab to show you.
Option 2: Remove all activities and re-import. Ah, the Copy tab. This works very much the same as the Courses copy tab. You'll want the active year to be the year you want to copy from. Then hit the Activities tab and choose the course on the left from which you want to copy. Now it's time to click the Copy tab. Choose the year you are copying to, the student you want to copy to and finally the course you want to copy the assignments to. Now you have two options, copy all of the assignments or only selected ones. If there's only a few assignments you don't need to copy over or only a few you need to replicate, it's a great idea to only copy the selected. But, it's just as easy to copy everything over and then delete what you don't need as we did in Option 1.
I kind of wouldn't mind if the Courses copy tab only copied the courses and not the assignments (*hint*, *hint*), but I love the copy feature regardless. With four kids to put into the system, any time saver is a plus. Tomorrow, let's go over than Edit Activities tab!
Confused? Did you read Part 1: Students and Part 2: Courses?